Install Exchange Server 2013
This article is for those looking for a detailed and straightforward guide on installing Exchange Server 2013.
For details on how to install Exchange Server 2016 on Windows Server 2012 R2, you can read my guide “Install Exchange Server 2016 on Windows Server 2012 R2”.
This guide walks you through installing Exchange Server 2013 without implementing fault tolerance.
A description of the hardware requirements for Exchange 2013 can be found here.
We will consider the case when you already have two servers with the Windows Server 2012 R2 operating system installed on them. In addition, the Active Directory Domain Services role must be installed on one of the servers.
You can read more about how to install Windows Server 2012 R2 in my guide “Install Windows Server 2012 R2”.
In addition, one of the servers must have the Active Directory Domain Services role installed, and the second server must be domain joined.
You can learn how to install Active Directory Domain Services on Windows Server 2012 R2 by reading “Install Active Directory Domain Services on Windows Server 2012 R2”.
After installing Exchange Server 2016, my guide “Configure Exchange Server 2016” will guide you through the configuration.
I recommend that you always use the English edition of Exchange Server. As practice shows, the original (English) versions of Exchange work more stable, besides, it will be easier for you to communicate in the same language with professionals in case of problems or if you want to exchange experience.
You can download the current version of Exchange Server 2013 by following the link. Then you will need to mount the downloaded ISO image to the virtual drive.
This guide covers the installation of Exchange Server 2013 Cumulative Update 14 (Exchange 2013 CU14, released: September 2016 Quarterly Exchange Updates). You need to download the current Cumulative Update at the time of reading the article. Each CU is a complete Exchange installation that includes updates and changes from all previous CUs. You don’t need to install previous CUs or Exchange 2013 RTM.
On Windows Server 2012 R2, you must install all available updates before installing Exchange Server 2013.
On the future Exchange server, go to the system under an account that consists of the following groups: Enterprise Admins, Schema Admins, and Domain Admins.
On the “Taskbar”, right-click on “Windows PowerShell” and select “Run as Administrator”.

Install the remote administration tools for the subsequent preparation of Active Directory for the installation of Exchange Server 2013 using the command:
Install-WindowsFeature RSAT-ADDS
The process of installing the remote administration tools has begun.

Installation of Remote Administration Tools completed successfully.
Now you need to install additional components required for the Exchange server using the command:
Install-WindowsFeature AS-HTTP-Activation, Desktop-Experience, NET-Framework-45-Features, RPC-over-HTTP-proxy, RSAT-Clustering, RSAT-Clustering-CmdInterface, RSAT-Clustering-Mgmt, RSAT-Clustering-PowerShell, Web-Mgmt-Console, WAS-Process-Model, Web-Asp-Net45, Web-Basic-Auth, Web-Client-Auth, Web-Digest-Auth, Web-Dir-Browsing, Web-Dyn-Compression, Web-Http-Errors, Web-Http-Logging, Web-Http-Redirect, Web-Http-Tracing, Web-ISAPI-Ext, Web-ISAPI-Filter, Web-Lgcy-Mgmt-Console, Web-Metabase, Web-Mgmt-Console, Web-Mgmt-Service, Web-Net-Ext45, Web-Request-Monitor, Web-Server, Web-Stat-Compression, Web-Static-Content, Web-Windows-Auth, Web-WMI, Windows-Identity-Foundation, RSAT-ADDS
The process of installing additional components required for the Exchange Server has begun.

The installation of the additional components required for the Exchange Server has been completed successfully.
Now you need to reboot the server.
On the keyboard, press the key combination “Win” and “x”, in the menu that opens, select “Shut down or sign out”, then “Restart”.

Next, the server will start to reboot.

On the future Exchange server, go to the system under an account that consists of the following groups: Enterprise Admins, Schema Admins, and Domain Admins.
Before preparing Active Directory and installing Exchange Server 2019, you need to install additional software on the future Exchange server:
- Unified Communications Managed API 4.0
- Visual C++ Redistributable Package for Visual Studio 2012
- Visual C++ Redistributable Package for Visual Studio 2013
Let’s install Unified Communications Managed API 4.0
Follow the link and click on the “Download” button.

Run the downloaded Unified Communications Managed API 4.0 installer file.
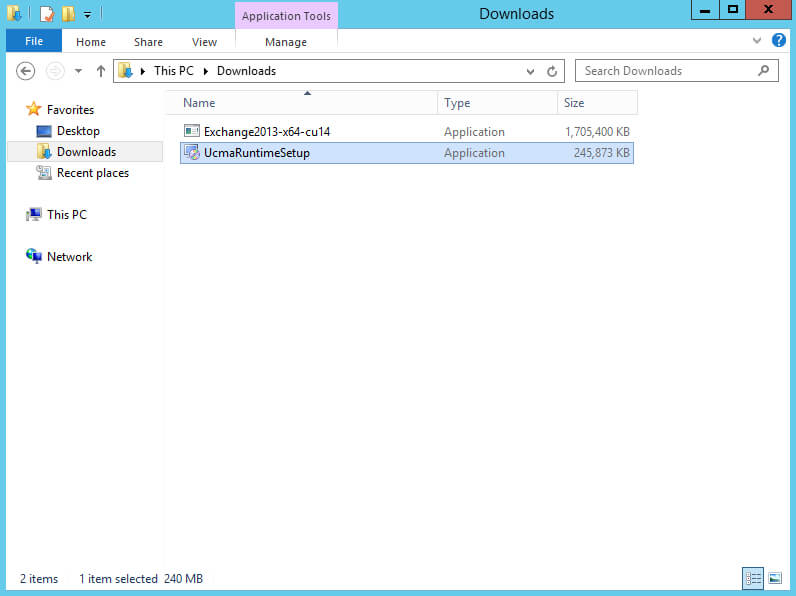
The “Unified Communications Managed API 4.0 Installation Wizard” will open.
Click on the “Next” button.

Next, you must accept the license terms, if you agree with them, and click on the “Next” button.

The installation process for “Unified Communications Managed API 4.0” has begun.

Installation of “Unified Communications Managed API 4.0” is complete.
Click on the “Finish” button.

Now let’s install Visual C++ Redistributable Package for Visual Studio 2012.
Follow the link and click on the “Download” button.

Select “VSU_4\vcredist_x64.exe” and click on the “Next” button.

Run the downloaded Visual C++ Redistributable Package for Visual Studio 2012 installer file.
Next, you must accept the license terms, if you agree with them, and click on the “Install” button.

Installation of Visual C++ Redistributable Package for Visual Studio 2012 completed successfully.
Click on the “Close” button.

Let’s install Visual C++ Redistributable Package for Visual Studio 2013.
Follow the link and click on the “Download” button.

Select “vcredist_x64.exe” and click on the “Next” button.

Run the downloaded Visual C++ Redistributable Package for Visual Studio 2013 installer file.
Next, you must accept the license terms, if you agree with them, and click on the “Install” button.

Installation of Visual C++ Redistributable Package for Visual Studio 2013 completed successfully.
Click on the “Close” button.

Now, run the Exchange Server 2013 installer file we downloaded earlier.

Specify in which directory you want to unpack the Exchange Server 2013 installation files and click on the “OK” button.

The process of unpacking Exchange Server 2013 to the specified directory has started.

The unpacking of Exchange Server 2013 is now complete.
Click on the “OK” button.

Now you need to prepare Active Directory to work with Exchange Server.
On the “Taskbar”, right-click on “Windows PowerShell” and select “Run as Administrator”.

Go to the directory with Exchange installation files using the command:
cd C:\Exchange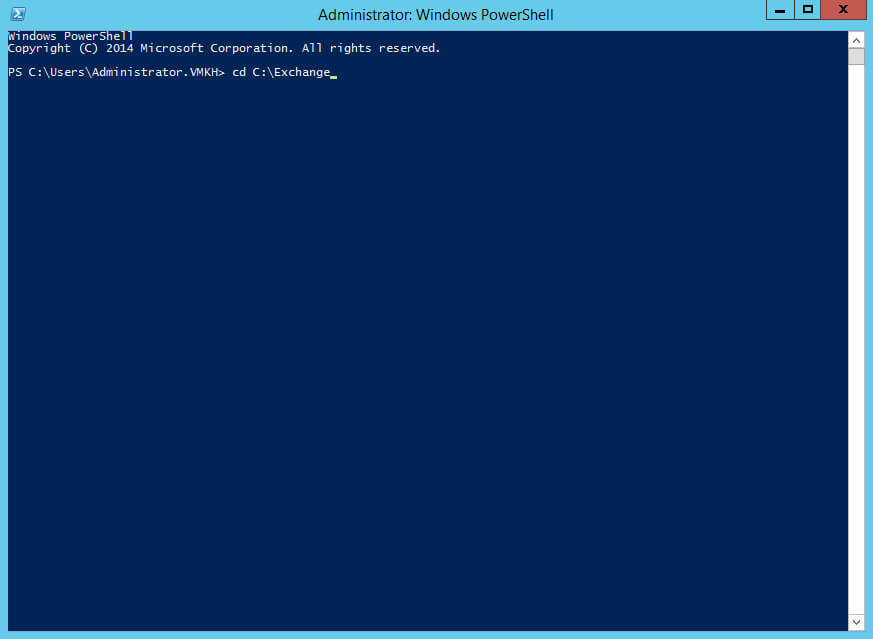
Let’s prepare the Active Directory schema to work with Exchange Server using the command:
.\setup.exe /PrepareSchema /IAcceptExchangeServerLicenseTerms
The process of preparing the Active Directory schema has begun.

The Active Directory schema preparation process completed successfully.
Now you need to prepare containers, objects, and other Active Directory components and create the Exchange organization.
Please note that after “OrganizationName” you must indicate the name of your organization in English.
Let’s prepare containers, objects, and other Active Directory components, as well as create an Exchange organization, using the command:
.\setup.exe /PrepareAD /OrganizationName:"VMKH" /IAcceptExchangeServerLicenseTermsPlease note that this manual uses the organization’s name “VMKH”.

The process of preparing containers, objects, and other Active Directory components has begun.

The preparation process for containers, objects, and other Active Directory components has been completed successfully.
Now you need to prepare the domain for the Exchange Server installation.
Prepare a domain for installing Exchange Server using the command:
.\setup.exe /PrepareDomain:vmkh.org /IAcceptExchangeServerLicenseTermsPlease note that this tutorial uses the “vmkh.org” domain.
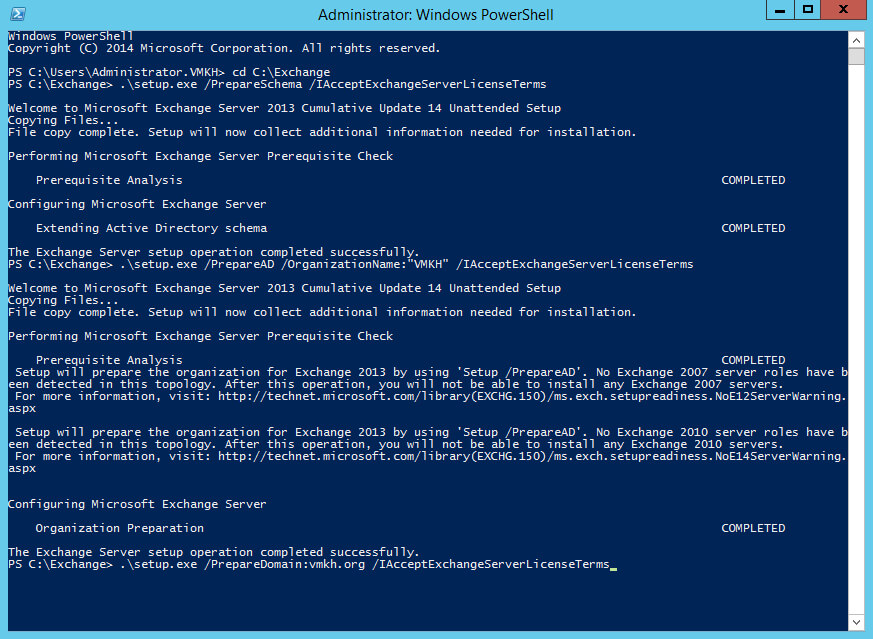
The domain preparation process has completed successfully.

Now you can start installing Exchange Server 2013.
Go to the directory with Exchange installation files and run “setup.exe”.

At this point, you can check for updates to Exchange Server 2013.
Select “Connect to the Internet and check for updates” and click on the “Next” button.

There are currently no updates for Exchange Server 2013.
Click on the “Next” button.

Next, the “Exchange Server Setup Wizard” invites you to read information about Exchange Server 2013.
Click on the “Next” button.

Next, you must accept the license terms, if you agree with them, and click on the “Next” button.

We select “Don’t use recommended settings” so that the Exchange server does not automatically send error reports and other information on the use of the Exchange server to Microsoft.
Click “Next”.

Now you need to choose which roles will be installed on your server.
Select “Mailbox role” and “Client Access role”, then select “Automatically install Windows Server roles and features that are required to install Exchange Server” and click on the “Next” button.

Next, you can select the directory where you want to install Exchange Server 2013.
Leave the settings unchanged and click on the “Next” button.

You can now configure your anti-malware settings.
In the “Disable malware scanning” item, select “No” and click on the “Next” button.

Next, the readiness to install process will begin, after it is completed, you can start the Exchange Server 2013 installation process.
Click on the “Install” button.

The installation process for Exchange Server 2013 has begun.

Exchange Server 2013 installation completed successfully.
Select “Launch Exchange Administration Center after finishing Exchange setup” and click on the “Finish” button.

Please note that the Exchange Administration Center is used to administer the Exchange server, available at https://ru-msk-ex-01/ecp, where ru-msk-ex-01 is the name of my Exchange server. Accordingly, you need to specify the name or IP address of your server with Exchange Server 2013 installed.
To display the Exchange Administration Center Control Panel correctly, you must add the Exchange Server address to Trusted Sites in Internet Explorer.
Click on the “Add” button.

In the “Add this website to the zone” field, specify the address of the Exchange server and click on the “Add” button.

The Exchange server address has been added to the list of trusted sites.
Click on the “Close” button.

Next, you need to specify the username and password of an account with Exchange administrator rights and click on the “Sign in” button.

Now you need to select the language in which further information will be displayed, as well as the time zone.

Welcome to the Exchange Admin Center Control Panel.

You can now check the status of the Exchange Server services.
Click “Start”, point to “Exchange Management Shell” in the search bar, then right-click on “Exchange Management Shell” and select “Run as administrator”.

Let’s check the status of the Exchange Server services using the command:
Test-ServiceHealth
Service check completed successfully.
A “True” value in “RequireServiceRunning” indicates that the services are running.

Patreon Exclusives
Join my Patreon and dive deep into the world of Docker and DevOps with exclusive content tailored for IT enthusiasts and professionals. As your experienced guide, I offer a range of membership tiers designed to suit everyone from newbies to IT experts so you will get
What You’ll Get
🏆 Patron-Only Posts: Gain access to in-depth posts that provide a closer look at Docker and DevOps techniques, including step-by-step guides, advanced tips, and detailed analysis not available to the general public.
🏆 Early Access: Be the first to view new content and tutorials, giving you a head start on the latest technologies and methods in the IT world.
🏆 Priority Support: Have your specific questions and challenges addressed with priority, ensuring you get the most tailored and direct support possible.
🏆 Influence Future Content: Your suggestions and feedback directly influence the topics and tutorials I create, making sure the content is highly relevant and useful to your needs.
🏆 Recognition and Interaction: Active participants and supporters receive shout-outs in videos and public streams, acknowledging your important role in our community.
🏆 Special Discounts: Enjoy discounts on courses and future events, exclusively available to Patreon members.
🏆 Networking Opportunities: Connect with other IT professionals and enthusiasts in a supportive and engaging environment, expanding your network and learning collaboratively.
🏆 Heartfelt Gratitude and Updates: My personal thanks for your support, which fuels the creation of more content and allows continuous improvement and expansion.
Join me now and start your journey to mastering Docker and DevOps with exclusive insights and a supportive community!
My Courses
🎓 Dive into my comprehensive IT courses designed for enthusiasts and professionals alike. Whether you’re looking to master Docker, conquer Kubernetes, or advance your DevOps skills, my courses provide a structured pathway to enhancing your technical prowess.
My Services
💼 Take a look at my service catalog and find out how we can make your technological life better. Whether it’s increasing the efficiency of your IT infrastructure, advancing your career, or expanding your technological horizons — I’m here to help you achieve your goals. From DevOps transformations to building gaming computers — let’s make your technology unparalleled!
Refill My Coffee Supplies
💖 PayPal
🏆 Patreon
💎 GitHub
🥤 BuyMeaCoffee
🍪 Ko-fi
Follow Me
🎬 YouTube
🐦 Twitter
🎨 Instagram
🐘 Mastodon
🧵 Threads
🎸 Facebook
🧊 Bluesky
🎥 TikTok
💻 LinkedIn
📣 daily.dev Squad
🧩 LeetCode
🐈 GitHub
Is this content AI-generated?
Nope! Each article is crafted by me, fueled by a deep passion for Docker and decades of IT expertise. While I employ AI to refine the grammar—ensuring the technical details are conveyed clearly—the insights, strategies, and guidance are purely my own. This approach may occasionally activate AI detectors, but you can be certain that the underlying knowledge and experiences are authentically mine.
